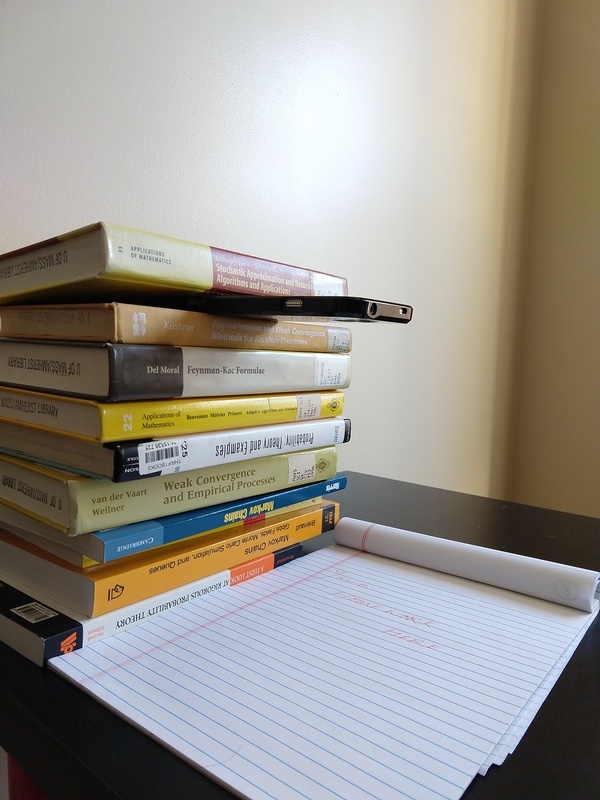
March 24, 2020
This page consists of instructions, recommendations, and notices related to the transition to distance learning. Contents may change as we develop better methods for online delivery of the course.
Lectures will be held at the regular times as video conferences using Zoom. I will use my personal Zoom ID for all lectures. (I have emailed you my personal ID. Search for a message from 3/22/2020 with the subject heading “Math 652: Monday’s lecture.”) All lectures will be recorded live and the recordings will be posted to a Box folder. Scans of lecture notes will be available the same Box folder. In the event of a prolonged bandwidth shortage, I will assign annotated readings and related homework problems instead of delivering lectures.
Office hours will be held as video conferences on an as needed basis. Email me to make an appointment. I suggest that you set up your phone as a document camera so that you can show me your work on paper while asking questions. Detailed instructions follow below.
Homework will be submitted and returned via Moodle. If you are not using Latex to compose your homework, please write it out on paper and scan it on your phone using an app such as AdobeScan or CamScanner.
Lectures and office hours will take the form of scheduled meetings in Zoom. Before each lecture or office hour, you will receive an email with the links and ID numbers required to join the meeting. The email will look something like this:
Brian Van Koten is inviting you to a scheduled Zoom meeting.
Topic: Brian Van Koten’s Zoom Meeting Time: Mar 13, 2020 05:00 PM Eastern Time (US and Canada)
Join Zoom Meeting https://umass-amherst.zoom.us/j/773878959
Meeting ID: 773 878 959
One tap mobile +16468769923,,773878959# US (New York) +16699006833,,773878959# US (San Jose)
Dial by your location +1 646 876 9923 US (New York) +1 669 900 6833 US (San Jose) Meeting ID: 773 878 959 Find your local number: https://umass-amherst.zoom.us/u/a8cUfEXpb
Join by SIP 773878959@zoomcrc.com
Join by H.323 162.255.37.11 (US West) 162.255.36.11 (US East) 221.122.88.195 (China) 115.114.131.7 (India Mumbai) 115.114.115.7 (India Hyderabad) 213.19.144.110 (EMEA) 103.122.166.55 (Australia) 209.9.211.110 (Hong Kong) 64.211.144.160 (Brazil) 69.174.57.160 (Canada) 207.226.132.110 (Japan) Meeting ID: 773 878 959
You may join in several ways, using either a phone or computer and using either a browser or the Zoom client. The university maintains instructions on the use of Zoom at this website.
Important: Please use the Zoom account provided by the university and linked to your umass.edu email address instead of signing up for a free personal account.
I suggest that you set up a phone as a document camera so that you can show me your work on paper during office hours. I strongly recommend that you run the Zoom client on your computer and control the phone camera from your computer instead of using the Zoom client on your phone. Controlling the phone from your computer will give you much better control over the quality of the output. It also means that you will be able keep your phone in position over your work without having to constantly tap and manipulate the phone’s screen. (However, you should know that you can share the phone’s screen in the Zoom client for Android, if that is really what you want to do.) There are many ways to do this. My suggestions follow.
Devise a stand to hold the phone camera above your work. For example, I have found that a stack of books will work in a pinch. I’m sure you can do better.
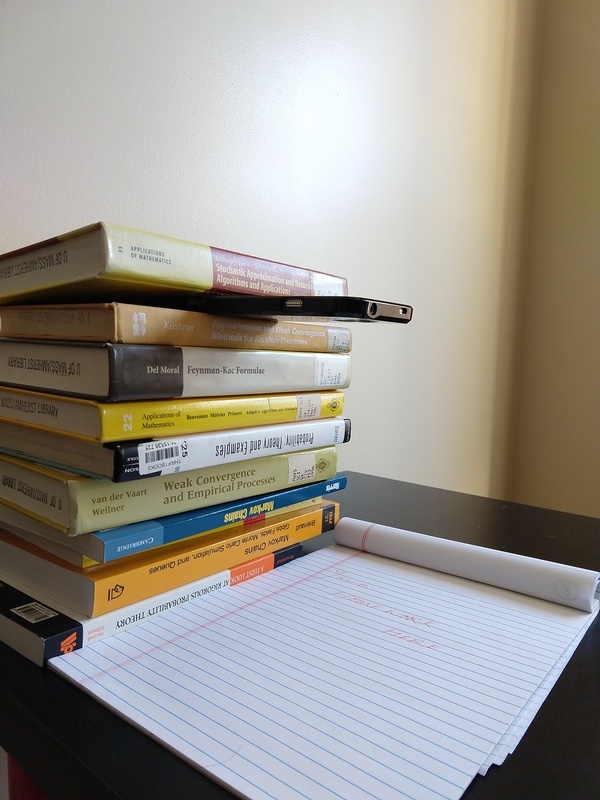
If you have it set up correctly, the output on your computer will look like this:
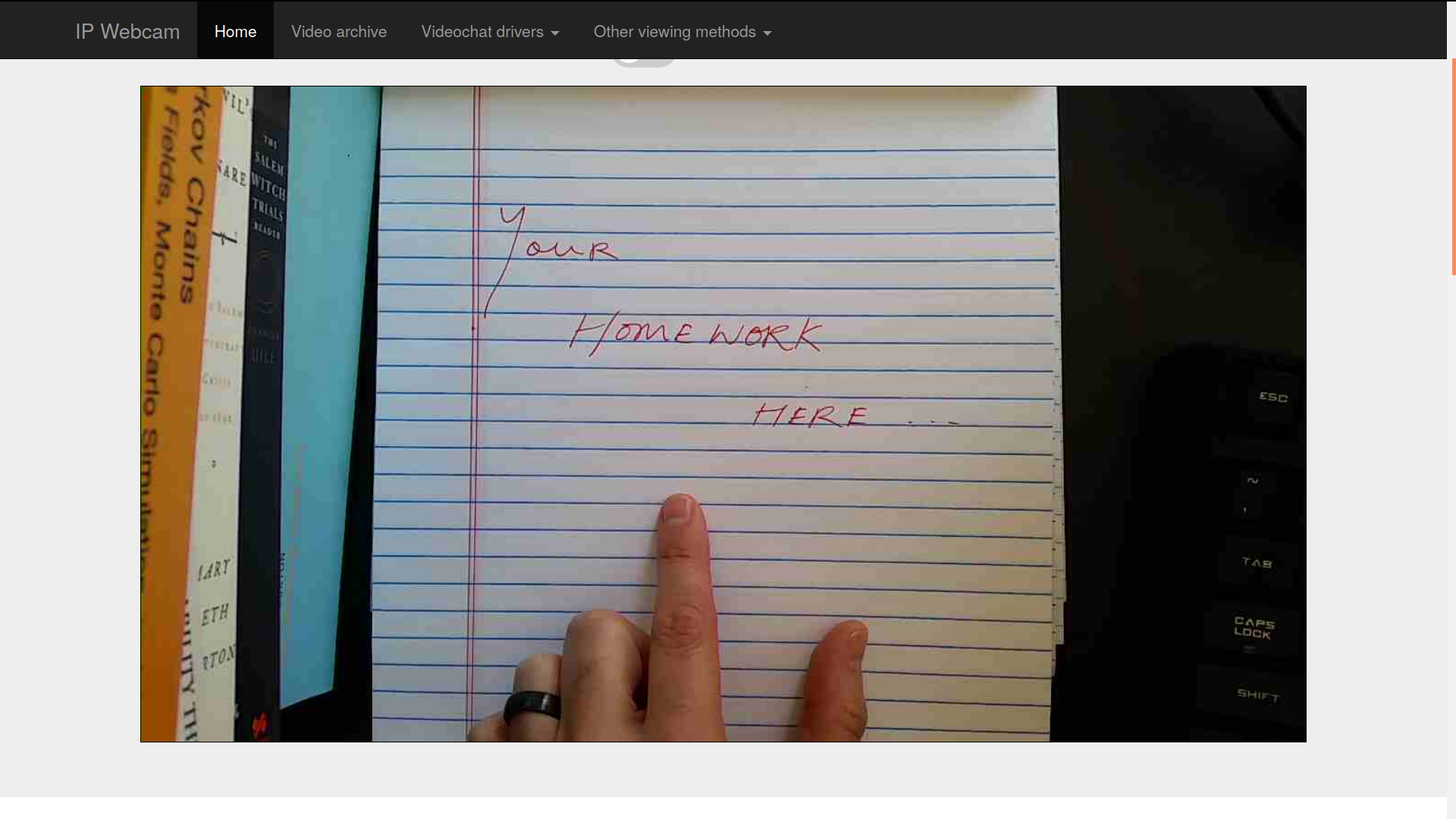
Ready-made camera stands are available on Amazon. One can buy a crane that clamps to a table or a holder that adapts any standard photography equipment for use with a phone.
IP Webcam is a free app that enables the use of an Android phone or tablet as a webcam. It is available on the Google Play Store here. (I believe that the equivalent for Apple phones is iWebcam. I am unable to test iWebcam, since I have no Apples.) The official instructions for the app are not very detailed, but it is actually quite easy to use. Here are my instructions:
Click Fullscreen in the Video renderer box in the IP Webcam control panel. A fullscreen video stream should open in a new browser tab. To share the stream, click the Share button in the Zoom client at the bottom of the screen. Select the browser with the fullscreen video stream.
Okular is free software for Linux and Windows that can annotate pdf files. Read the documentation here. Key points: Okular will compile Latex in annotations. Make sure that you save your annotated pdfs as pdf files instead of Okular archives, that way the annotations will appear in all pdf readers, not just Okular.