Scantron
- Prepare the Scantron
- Launch Remark Classic OMR
- How do I scan my Answer key?
- How can I Scan the Exams papers?
- How do I apply the Answer Key in Grading?
Prepare the Scantron
Remove the protective cover from the scanner and use the power button to turn on the scanner (see picture below). Please do NOT unplug the scanner, or power it off using the switch in the back.

Launch Remark Classic OMR
- Visit the login page
- Enter your department credentials or a preexisting account details to log into the scantron machine.(If you don't have an account set up yet, email RCF to create one.)
- Once logged in, you should see a desktop shortcut for "Remark Classic OMR".
- Open the "Remark Classic OMR" program.
- On the left side of the screen, there should be a button labeled
"TEMPLATES"
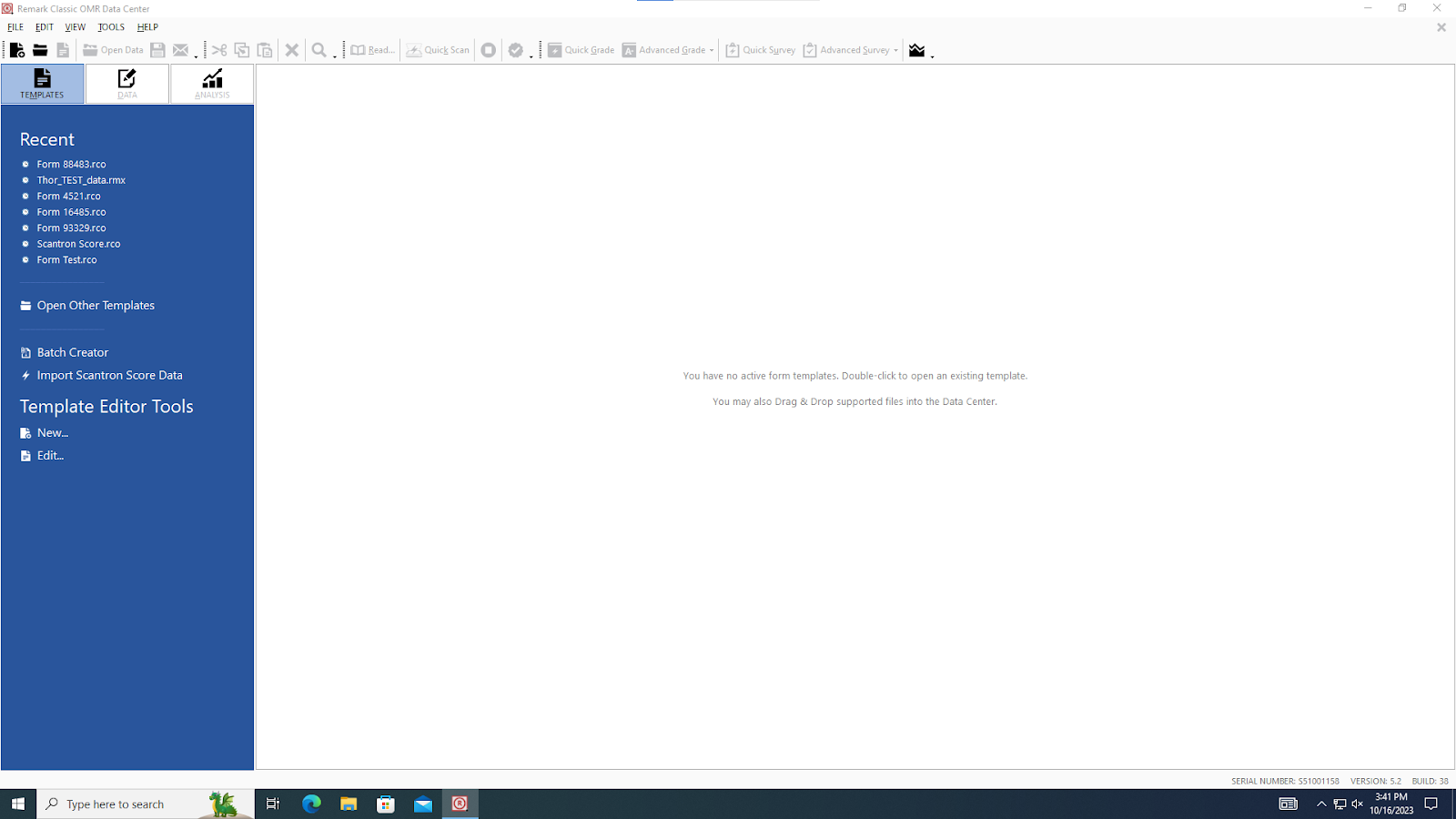
Select "TEMPLATES"
"Open Other Templates". Navigate to:
"C:\Users\YOUR_USERNAME\Documents\Remark Classic OMR\Templates\Scantron\OMR"
How do I scan my Answer key?
Fill in a scantron sheet with the correct answers for your exam. Load it into the scanner such that “SIDE 1” is facing up, and the cut-off corner of the sheet is closest to the “Press to Load” button (see picture below). Then press down on the “Press to Load” button to load the edge of the sheet into the feeder.
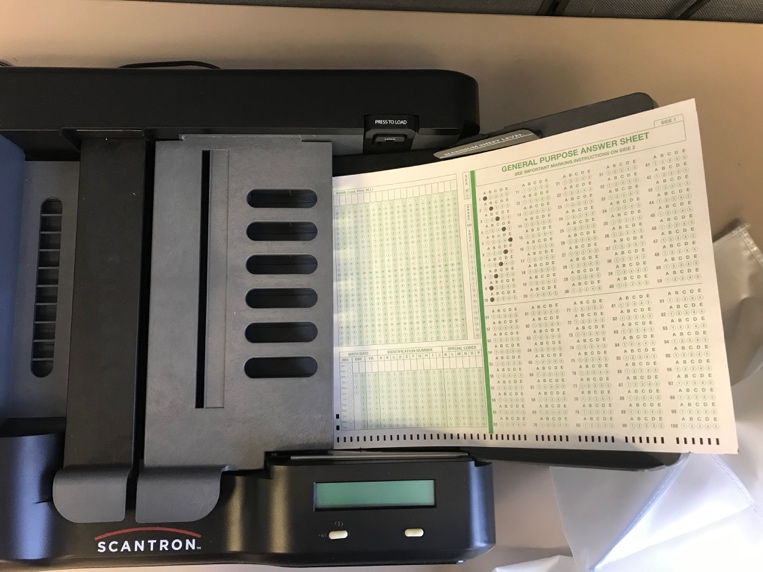
- Select "Advanced Grade" from the top of the screen. And go on to select "Answer Key" from the menu on the left of the window.
- From the "Import answer key from: " section, select
"Read (scan)"
"Import key"
"Read".
At this point, the sheet should be scanned and displayed in the Advanced Grade window."Save…" on the bottom left corner of the Advanced Grade window, and save your answer key with a distinct name."Cancel" on the bottom right of the Advanced Grade Window once you have saved the key.How can I Scan the Exams papers?
- From the top of the screen, Select
"Read"
"Read" on the bottom right of the Classic Read window
"Save data" from the left sidebar. Give your data a distinctive name.How do I apply the Answer Key in Grading?
- Click on
"Advanced Grade"
"Test Options" and choose the answer key you previously saved.
"Grade" on the bottom right of the Advanced Grading window.

Department of Mathematics and Statistics